
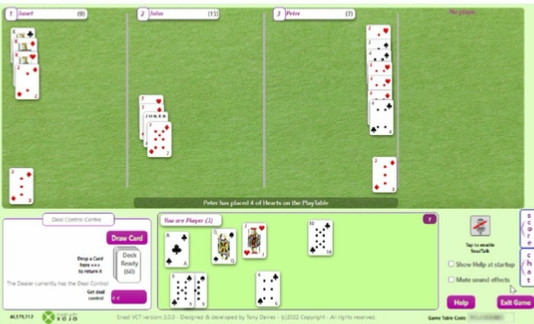


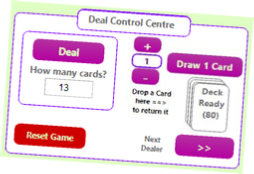
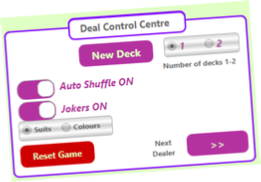

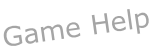

When you first enter an unused Table, look at the lower left corner of your display -



Now you have a deck of cards, the Deal Control Centre displays the "Deal" button (and you can adjust the deal quantity). -
You can pass the Deal Control Centre to the next player at any time, by clicking on "Next Dealer" button.


Once players have been dealt, their cards will appear in their "Hand"
How to move the Cards.
If you are using PC / Mac / Laptop, use your mouse to drag Cards to where you want to place them.
If you are using a touch screen, use finger to drag Cards to place where you wish.


Your “seating” position

Cards in Hand

Drag card by holding down left-

Cards can be placed anywhere within the Play Area -

If you wish, you can use the "Flip Tool" to turn any card face-

To draw a new card from the deck, tap or click on "Draw Card". A new card will appear on the deck. Then, simply move the new card into your Hand or into the Play Area.

Name badges appear when your players log in to the game, and this also represents the order in which players are "seated".
Tap a badge to display a timer clock -
Opens Chat window so all players can write messages during the game.

If the Deal Control Centre appears blank, Click "Get Deal Control"


Opens Score window so you can update your score (and view all players’ scores

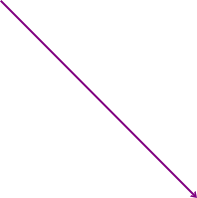
2. Click -
Preview shows what your new score will be if you were to click “Save”.
You can keep adding or deducting points from the Preview (use it like a calculator)
Click the Preview score to reset the calculator
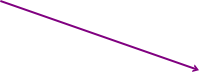

3. Click “Save” to update your current score with the Preview score.
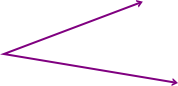
Cool! You’re in the right place to see how your Card Table works…
Cards that are dropped within the green baize Play Table Area are visible to all of your players.
Click "New Deck" to create a deck of cards.
nb. Before creating a new deck, set Jokers and Auto Shuffle to suit your game needs.
Click "Reset Game" to clear all cards from the game and start over.



Status line helps you follow game action
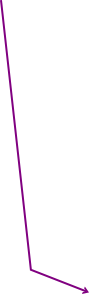
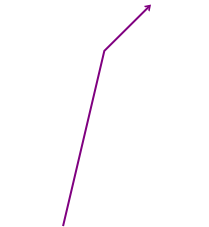
1. Type an amount in this box

Five Tools are provided to “Flip” , “Rotate” any Card and “Multiple Select” or “Create meld” on any group of Cards (ie Cards which are lying on top of other Cards), and “Send to Back” any upper Card in a group.
Tap (or Click) a Card to display Card Options.
Cards in your hand are visible only to you.
Number of Cards in Player’s Hand

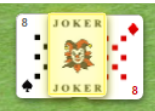
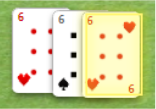
“Frontmost” Card in a Stack

Watch this 3 minute video for a quick “How To”


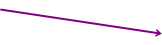



By default, this Help Page displays when starting a game. You can un-
The “Multiple Select” works like this:
Tap the front-
Choose “Multiple Select”. The selected Card, plus all underlying Cards will gather into a Group box.
Drag the Group box to desired location.
A Multiple Selection can be Cancelled by clicking / tapping on the Group box BEFORE you move it.

To create a meld, click / tap “Create meld” .
Melds take up less screen space than loose cards, and can be dragged around the Play Area just like Cards.
Once a meld has been formed, simply drop a card onto the meld to add to it.
Melds can also display a points value, if you have previously set up a Card Points list (See Card Points -
Tap / click a meld to view its Options Menu.

Card points totals are shown above the meld.
“Clean” melds are indicated with a red counter, “Dirty” melds are shown with black counter.

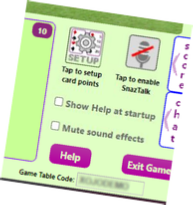

SnazTalkTM makes card play so much more fun! All players at the table can talk to each other just like being there in person.
(Premium members only)

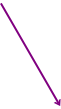

Tap / Click “Setup” button to open the Card Points table.

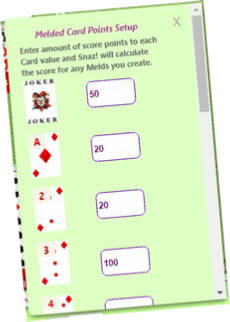
CARD POINTS
If you want melds to display points totals, simply fill out the Card Points table. Give each Card value a points value, which will then be used to automatically display totals.
